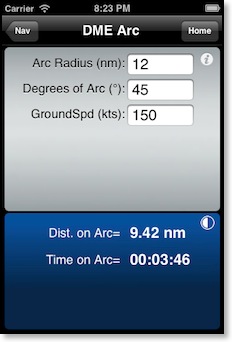Critical Point
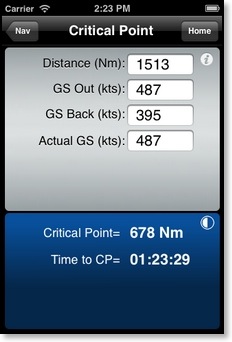
Calculates the distance and time to the critical point. Inputs are Distance, reduced (emergency) Groundspeed Out, reduced Groundspeed Back, and your Actual Groundspeed Out. Critical Point is the point somewhere along your route from which it is equally quick to fly to either your departure or destination point after an emergency has seriously reduced the performance of the aircraft. Critical Point should not be confused with PNR, as they are both different calculations. PNR is a fuel problem, where as Critical Point is a time problem.
Point of No Return
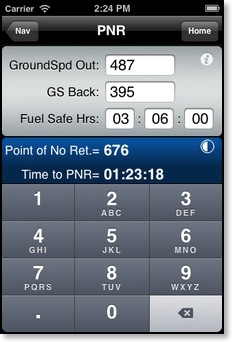
Calculates the distance and time to the Point of No Return (PNR). Inputs are Groundspeed Out, Groundspeed Back, and Fuel Safe Hours (not including reserves). PNR is the amount of distance along a route that you can fly and still be able to safely return to your departure point.
Note: If you have used the Heading + GS module to calculate your groundspeed, the GS Out and GS Back inputs will automatically contain the values from the Heading + GS module.
Time to MDA
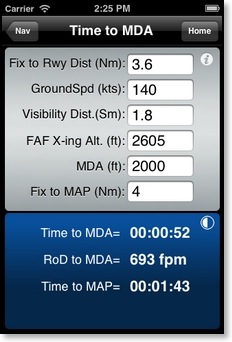
Time to Minimum Descent Altitude and Missed Approach Point. Calculates the time to Missed Approach given the aircraft's final approach groundspeed. In addition, it will calculate the timing and minimum rate of descent from the Final Approach Fix to the visibility distance point so that you may plan your descent to be level at the MDA no later than this point. Descending to the MDA at the visibility distance back from the runway greatly increases the pilot's chances to get the runway visual and land normally. Of course, these calculations should be performed before the approach is commenced.
Track + Distance
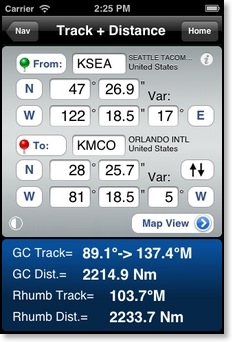
Calculates the track and distance between two coordinate points. For convenience we have also included a world wide airport data file (10,000 airports). Simply enter the four letter ICAO identifier for the airport and the coordinate data will be automatically filled in. The airport data file was created using the last DAFIF file (2006). Always double check the coordinate points and magnetic variation before using. If you press the From or To buttons and don’t see the airport on the map then the coordinates are probably wrong. Please write us if you observe any incorrect data so that we may update the data file.
Input:
Latitude and Longitude (deg, min.sec) and magnetic variation for the departure (From) and destination (To) points. Press quadrant buttons to cycle between North, South, East and West.
Output:
Great Circle (GC) initial outbound magnetic Track and inbound Track. Great Circle Distance. Rhumb Line Track and Distance.
Pressing the Map View button opens a Google Map displaying the Great Circle track (red line) between the "To:" and "From:" points. This view requires an internet connection to download the map data. You will not have full access the the map images once airborne. Do not use for navigation.
Pressing the "From: To:" pin buttons will display the map view and centre the map over your "To:" or "From:" points.
Pressing the "swap" button (up and down arrows) will swap the points for a return trip.
Notes:
The distance and initial track calculated are automatically transferred to the Heading and Groundspeed function.
Map View
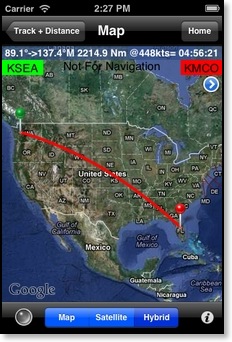
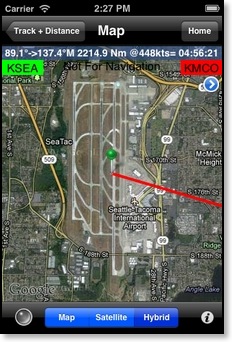
Displays a representation of the calculated great circle route between the from and to waypoint coordinates. Pressing a map pin once will reveal a display of the magnetic track, coordinates, and a blue arrow button that will zoom to the pin location. Pressing the map pin again and holding it down will allow you to drag the pin to a new location on the map. Pressing the blue arrow button (beside the track information) a second time will display the next pin location. Pressing the current location button (lower left hand corner) will turn on the current position locator. After the blue dot appears pressing the button on and off again will zoom into your position and keep the position centred in the screen. This feature also requires an internet connection and is not available in flight.
At the top of the map you will see the outbound and inbound tracks, total distance, groundspeed and time enroute. If you entered a magnetic variation then the tracks will be magnetic. If you move the pin locations manually then the tracks revert to true. The groundspeed value is used from any of the other FlyBy E6B groundspeed input or output values. The blue '>' button in the upper right hand corner will let you quickly change the groundspeed value.
Note: Due to the nature of the Mercator projection map the track will be very distorted near the poles.
If the track crosses the 180° meridian the view will not centre over the middle of the track and you will need to scroll the map left or right to see both points
GPS mode:
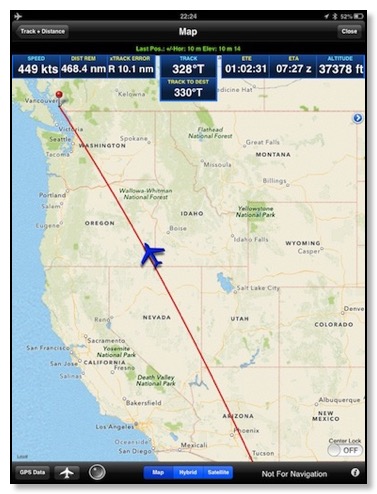
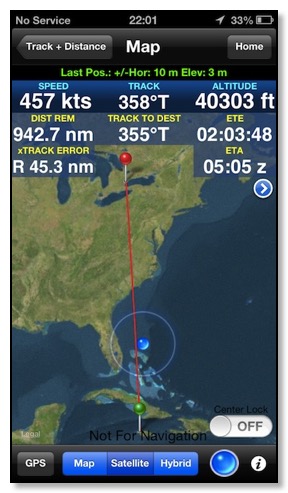
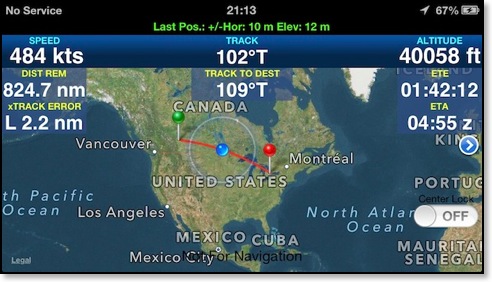
GPS Data mode displays your device position data. The top line will display the accuracy of the last location. The speed, track and altitude values should display '...' when you lose position reception. The DIST REM value is the distance from your current location to the red pin. xTRACK ERROR is your distance (left or right) of the great circle route (red line). The ETE value is the time it will take you to cover the DIST REM value to your destination at your current speed. The ETA value is your device's UTC estimated time of arrival.
The Center Lock switch was added to assist in map panning. The normal user location mode (blue button) will automatically stop centering your location if you move the map. Using the Center Lock mode will allow you to pan the map and will not automatically zoom into your location.
New: Will now connect to external Bluetooth GPS like the Bad Elf Pro:

Note: If you want to use the map in flight be sure to 'walk' the route at the zoom level you will need in flight. This should cache most of the map data for offline use.
Fix View
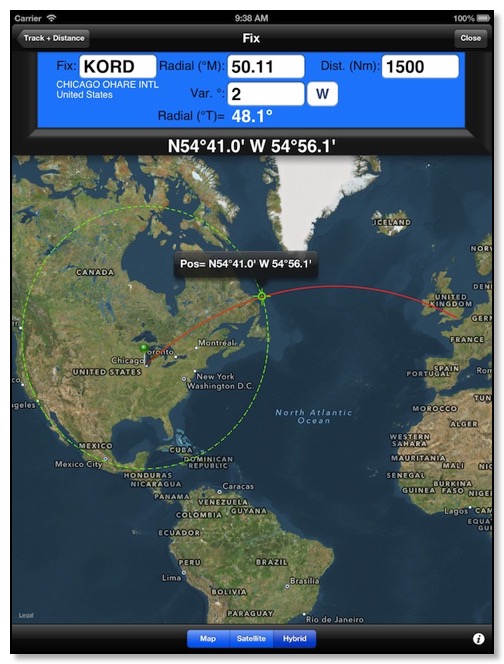
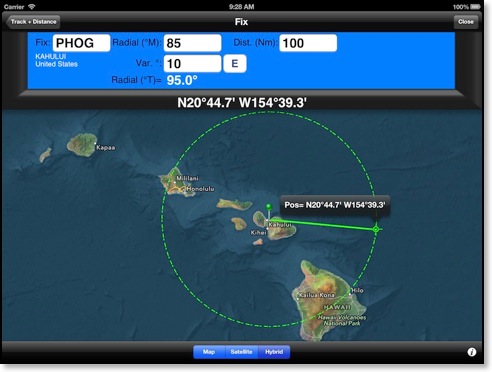
Fix calculates a coordinate point that is a result of following a given radial and distance from a fix. The Map view will show the calculated point with a green target icon. A dashed green line will show the distance radius around the fix. The fix page will use the Track and Distance 'From' fix so you can easily create a fix that is along your route. The green fix pin is movable with your finger. Simply tap on the pin once and then press and hold while dragging to move the fix pin to a new location on the map. The red route line from the Track and Distance page is also displayed on this map.
Rate One Turn
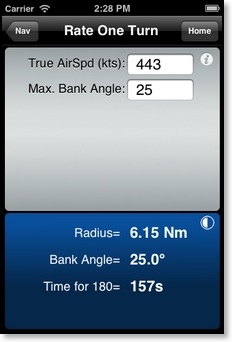
Calculates the radius (Nm) of a standard rate one turn and the bank angle required for a given True Airspeed. The default maximum bank angle is 25 degrees. If airspeeds greater than 170 Kts are entered then the bank angle will be restricted to 25 degrees and the time for a 180 degree turn will be displayed.
Radius of Turn
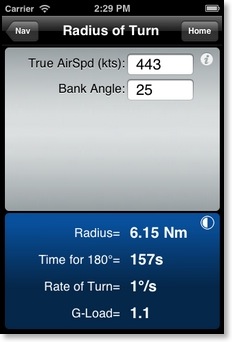
Turning Stall Speed
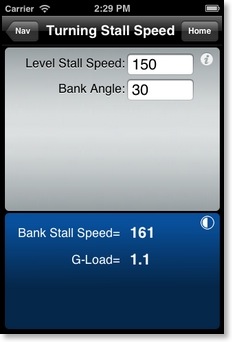
Calculates the increase in stalling speed due to bank angle. Inputs are wings level stall speed and bank angle.
G-Load is the G-Force that will be felt in a level turn at the input Bank Angle.
Off-Course Correction
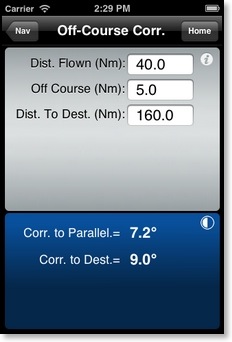
DME Arc