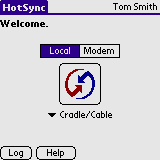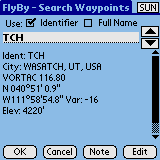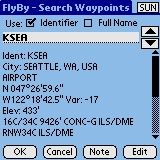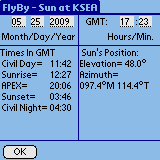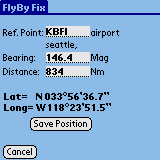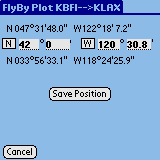FlyBy Nav Pro
User Manual
Contents
30-Day Trial Version
Copyright © 2000-2009 SkyWriter Software
email: support@skywritersoft.com
web: http://www.skywritersoft.com
FlyBy Nav Pro Pro is released as shareware and must be registered for continued
use. The author assumes no responsibility for damages caused by this program.
Please read the License Agreement and Disclaimer found in this document.
Make sure to back up (HotSync®) your data before installing the program.
Depending on the data files you select, you will need anywhere from 500 K to 4 MB of free memory in your "Palm
computer". "Palm computer" meaning any computer running version 3.0 or greater of the Palm OS(TM).
This is the 30-Day Trial version of FlyBy Nav Pro for Palm OS computers.
Registering removes the time limit and "Nag" screens.
You are free to use this program for up to 30 days in order to evaluate it. If you continue to use it beyond 30
days, you must purchase and register it. For purchase/registration information, please visit our web site http://www.skywritersoft.com or Handango at http://www.handango.com.
Back to top
Minimum Requirements
To run FlyBy Nav Pro you need:
Computer running Palm OS 3.0 or higher.
Minimum 2,000 KB free Palm memory. Amount varies depending on database installed.
Shared Math library. (included).
Windows 95(TM) or higher.
Back to top
Installation
This program was written using the CASL programming language.
Note: MathLib is a free, shared library which can be used by any OS 2.0 Pilot program that needs IEEE 754 double
precision math functions. It is distributed under the terms of the GNU General Public License, and is freely available
with full source code and documentation at the MathLib Information web page. It is not a part of the FlyBy Nav
Pro program, and you are not paying anything for its use; a copy is simply included with this program for your
convenience.
CASL is a very easy to learn "Visual Basic" type programming language that we highly recommend to anyone
wanting to write their own own programs. Check out their web site for more info. http://www.caslsoft.com/
Includes U.S. public use airports, U.S. Navaids and some Canadian airports.
Install steps:
2. Run "FlyByNavPro#.exe".
3. HotSync your Palm.
4. Run "FlyByInst" on your Palm.
Running "FlyByInst" upackes the program and data files onto your Palm. "FlyByInst" will automatically
be erased once the install is complete.
You will see an introduction screen with an input line on the bottom right hand corner. If you are going to demo
the program for the 30-day period, that screen will show each time your run the program.
Uninstalling
Use the Palm App-Delete menu item and select FlyBy Nav then Delete.
Back to top
Registering
To register FlyBy Nav Pro you will need to provide your user name from your Palm.
This is the name that is displayed in the upper right hand corner when you select the HotSync® program. It
is the name you registered when the HotSync® was run for the first time. You must provide the name exactly
as it appears. The registration code is generated from your name and is case sensitive. For example "Tom Smith"
is the user name from this HotSync® screen:
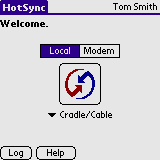
The program will only run on the Palm computer in which it was registered.
You may purchase FlyBy Nav Pro at our web site http://www.skywritersoft.com or at Handango http://www.handango.com. You will receive your registration code by email a day
or two after purchasing the software.
Please record you registration number
on paper, and in a safe memorable location. If FlyBy Nav Pro is ever re-installed you will need to input the registration
code again.
FlyBy Nav Pro displays the registration screen each time you start an unregistered copy of it. Simply input the
registration code in the lower right hand corner of the registration screen and press "OK".
If you had saved any data during your trial period it will still be fully accessible after registration.
Back to top
Program Updates
FlyBy Nav Pro update notices will be emailed to registered users. If you change
your email address please let us know.
Using FlyBy Nav Pro
FlyBy Nav Pro has been designed so that you really shouldn't need to read this
manual to use all of its features.
We have tried to keep this program quick and simple. In no way is it made to replace your PC flight planning software,
or Jeppessen database GPS.
In case you have never used a GPS or FMS before remember: "GARBAGE
IN = GARBAGE OUT!"
The software does not have some psychic ability to know exactly where a waypoint is. If you change the waypoint's
latitude or longitude or variation it will navigate to the new location. Please do not always assume that a computed
track and distance to an airport are correct! Someone could have changed the waypoint data or it could have been
corrupted during file transfer.
The waypoint database is yours to modify. You can freely edit/delete records. You are also not tied into a subscription
for the data if you chose. The waypoint database is one large file containing all types of navaids and airports
with data from the US flight data center.
Most airports start with a "K". For example, KSEA is SeaTac airport, SEA is the VOR. Some Alaskan airports
start with a "P" instead of a "K".
The program follows standard Palm conventions, so if you are familiar with the programs that came with your computer
then you should not have any troubles. The round buttons can be tapped to take you to another screen. The downward
pointing triangles open a drop-down list from which you can select an item. Input lines where you can enter data
into are underlined with a dotted line. You can either use Graffiti or the onscreen keyboard to enter data into
these lines. Items in dotted boxes take you to another screen where you can change the value that is displayed
in the box.
When you start FlyBy Nav Pro you will see the route input screen shown below.
From here you can:
- Select a previously saved route or create a new one.
- Type in a new route string.
- Turn the program sounds "On" or "Off". (With the sound turned on you will hear a beep each
time you change leg screens or exceed the maximum input value for an input line.)
- Reverse the current route.
You may save up to 30 of your favorite routes.
To enter a new list of waypoints simply type the waypoints in a row separating them with a single space only. You
may enter up to 11 waypoints for a total of 10 legs in the nav log.
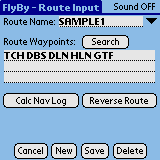
To avoid possible "typos", you can alternatively press the "Search"
button and search the waypoint database using the waypoint ident or its city name. The screen below shows the FlyBy
- Search Waypoint screen.
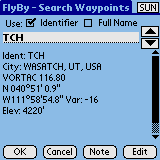
There are three ways to search for waypoints from this screen:
1. You can select "Full Name" search and type in the city name. As you type you will see the closest
match always displayed in the window below. If you see "Not found" then stop typing as the waypoint cannot
be found.
2. Selecting "Identifier" search is much like typing the identifier on the main Nav screen except it
will also display the closest match as you type.
3. The last method is to use the up and down buttons on the right of the input line or the up/down hardware button.
Each press will take you up or down one record in the database at a time.
When you have found the waypoint you are looking for, press the "OK" button and it will be inserted at
the end of the route string.
Pressing the "Calc Nav Log" button will load the waypoints into the
navigation log. You will then see the trip totals screen as shown below.
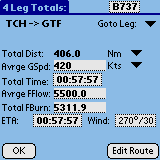
This page displays a summary of the trip totals:
- The total distance of all the legs.
- The average groundspeed.
- The total time of all the legs.
- The average fuel flow of all the legs.
- The total fuel burn.
- The average wind that has been applied to all of the legs. (If you enter different wind values for each leg then
this wind will be crossed out.)
The distance units can be chosen as Nautical Miles (Nm), Statute Miles (Sm), Kilometers
(Km) and Cost ($$). The Ground speed line units can be chosen as Nautical Miles per hour (Kts), Statute Miles per
hour (Mph) and Kilometers per hour (Kph).
The selected aircraft type is shown in the upper right hand corner. The ETA selection
allows you to enter a departure time and then displays your estimated time of arrival at the end of the trip.
The "Goto Leg" drop down button lists all of the legs and allows you
to select and jump directly to a leg details screen. The screen below shows the "Goto Leg" window.
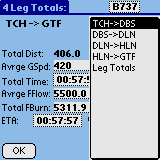
Notice that you have the flexibility of changing any of the values (except the
distance) in the Leg Totals screen. If you do enter new values then the aircraft type is replaced with "SelectAC"
to let you know that you have overridden the default values. There is a certain amount of logic that is applied
to the calculations as you change values. For example, if you add some time to the total time, then the average
groundspeed for all the legs will be reduced accordingly. The same is true for the other values. Try changing them
and you will see which other numbers change to reflect your input. To reset them to your aircraft's numbers, simply
select the "SelectAC" button and pick your aircraft. Press "OK" and the saved values will be
re-applied.
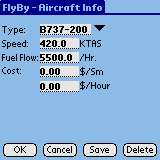
The aircraft data contains simple average cruise performance. We have included
many different aircraft types with data from pilots currently flying that type. Feel free to add/edit/delete any
of them. You may store up to 30 different aircraft types here.
The Cost $/Sm input is used for quick charter calculations using cost per statute mile. The program always rounds
off to the nearest mile when multiplying the rate by the distance.
The Cost $/Hour input is used to calculate the trips cost based on the total time
enroute.
The performance data does not include altitude or climb descent data. Most pilots have a rule of thumb such as
add 5 minutes and 400 pounds of fuel to the cruise data to take climb and approach into consideration. The higher
and faster your aircraft flies, the more you will have to add.
Note: If your aircraft performance varies considerably from season to season you
could create one aircraft with winter data and one with summer data. Simply end the Type with W or S. For example,
BE-100W for winter and BE-100S for summer.
After you have selected your aircraft type press OK and you will return to the Leg Totals screen.
When you are done with the "Leg Totals" screen press the "OK" button or select the "Goto
Leg" drop down and pick the leg you would like to view.
Pressing the "OK" button takes you automatically to the first leg of
the trip. The screen below shows the information displayed for individual legs.
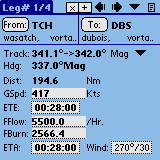
You may change the units of the track to Magnetic (Mag), True or Grid, by pressing the down facing triangle on
the track line.
Two track numbers are displayed. They represent your great circle track. The first
number is the track from the departure point and the last number is the track at your destination.
Here is an example of the accuracy of the tracks FlyBy Nav Pro calculates:
If you look at the "Jeppesen" HI1 airway chart, J9 from TCH (Wasatch,
vortac) to DBS (Dubois VOR/DME), you will see the outbound radial from TCH is 341 and the inbound radial to DBS
is 162. The distance is published at 195 Nm.
Now compare those values to the FlyBy Nav Pro screen above. Remember to subtract 180 from the final track to get
the VOR radial.
Next you will probably want to input a different wind vector for this leg. Simply
press the "Wind" button and you will see the wind input screen.
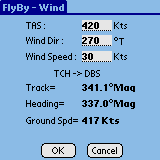
The TAS will have defaulted to your TAS from the Aircraft file you selected. Type
in the wind speed and direction, press OK, and the new ground speed will be inserted into the Nav screen.
If you wish to enter more time enroute simply press the ETE input and select the minutes up to a value you want
to add. When you press one of the hour/minute/seconds digits you will see the select arrow display over the digit.
The up and down triangles will increase or decrease the digit selected.

Press "OK" and new ETE will be inserted. You will also see the corresponding Ground speed and the Fuel
Burn change to reflect the new time.
If you want to add more taxi/climb fuel burn simply type in a new total fuel burn value. The block fuel flow will
change to reflect the average fuel burn.
As you can see, the FlyBy Nav Pro screen is like a "scratch pad" where you can change any one value and
the other related values will automatically be updated as you input.
The icons at the top of the Leg screen help you navigate around the nav log. The
left and right arrows will take you to the next leg or the trip totals screen. The down arrow lets you go directly
to the leg you want to view and the box in the upper right takes you directly to the route input screen. You may
also use the hardware up and down buttons on your Palm to move from leg to leg.
Flight Following
To follow your flight simply enter your departure time from the Leg Totals ETA
option. Clicking on the "Now" button will insert the current time from your Palm's clock. If you want
to correct the time to GMT, there is a GMT Offset input at the top of this screen.
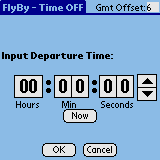
All of the leg ETA's will then be updated to reflect your departure time.
When you fly over a waypoint, select the ETA button from that legs screen. Input
the time or press the "Now" button again. That legs groundspeed will be adjusted to account for your
time over the waypoint. The entire trips ETA's will also be adjusted. The program does not assume that the adjusted
groundspeed should be applied forward to the new legs. It is up to you to change them if you feel that they will
vary from what you calculated before.
Back to top
FlyBy - Waypoint Edit
Pressing the "Edit" button from the Waypoint Search screen will take
you to the Waypoint Edit screen. Here you can modify or add any waypoint in the database.
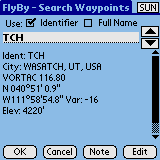
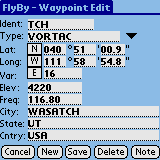
The ident must be in upper case and cannot exceed 7 characters in length.
To change the Latitude or Longitude hemisphere, simply tap the appropriate "N","S" or "E","W"
box. The same goes for the magnetic variation input.
If you are entering Latitude and Longitude data from a source that is in Degrees and decimal Minutes you can enter
that format without having to convert the decimal seconds. For example if the Latitude was N 33 degrees, 45.5 minutes.
You could type 45.5 into the minutes input and the program will automatically convert the decimal into 30 seconds
and display it.
To make inputting data into this page easier, the input lines will automatically change all text entry to capital
letters. This routine makes inserting text midway in a word difficult. Use the onscreen keyboard for inserting
text in the middle of an input line.
Sunrise/Sunset
The "SUN" function in FlyBy Nav also calculates Civil Twilight (beginning
of Day and Night), High Noon (Apex), and the Sunrise and Sunset times of the sun on the APPARENT HORIZON for a
given location. The APPARENT HORIZON is zero degrees (level with the horizon at sea level) and does not take into
account any local variations in the ACTUAL HORIZON as seen from an observer at cruise altitude, or from within
valleys, or mountain ranges. All times are displayed in GMT. Otherwise known as Greenwich Mean, Zulu or UTC (Co-ordinated
Universal Time). These times need to be converted to the local time zone of the specified location.
A special added feature allows you to find the sun's elevation (as seen from sea
level) and azimuth (bearing). By entering the appropriate GMT, you will see a display of the sun's elevation at
that time. Elevation is displayed in degrees above the Apparent sea level horizon. A negative number for the elevation
means the sun is below the horizon. Displayed under the elevation, is the magnetic and true azimuth of the sun.
If you pointed your aircraft directly at the sun at the GMT time, you could set your Directional Gyro to the Azimuth
displayed. This feature is especially useful in determining if a given runway will have you looking directly into
the sun when you land and take-off.
To perform a SUN calculation, you will need to first specify a location where
the event is to be observed. From the FlyBy - Search Waypoints screen simply enter the waypoint ident. (You could
also enter an enroute location by editing a waypoint and creating a new temporary waypoint from your current Latitude
and Longitude.) Once you have selected the waypoint simply select the "SUN" button in the upper right
hand corner of the screen.
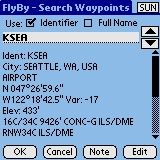
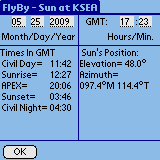
The current date and time from your Palm is automatically entered into the calculations.
If you do not keep your Palm's time in GMT then you will need to enter the current GMT manually into the time input
or enter a GMT offset. The GMT offset input can be found at the top of the ETA screen. If you use a GMT offset
then you may need to change its value whenever you change from Daylight Savings time.
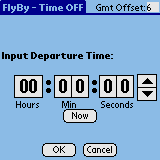
Back to top
FlyBy - Fix (Place/Bearing/Distance)
Pressing the small "x" button on the Legs screen takes you to the FlyBy
Fix feature.
This function creates a position using Place/Bearing/Distance inputs.
Simply enter your reference waypoint (Ref. Point), a bearing and a distance and
a Latitude and Longitude will be calculated for the new location. Pressing the "Save Position" button
will take you to the waypoint edit screen where you can name the waypoint and save it in the main data file.
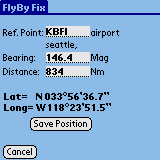
Back to top
FlyBy - Plot
Pressing the small "+" button on the Legs screen takes you to the FlyBy
Plot feature.
This function creates a position that is along your track line.
The Plot feature is a very useful tool for drawing your track line if your departure
and destination points are on two different maps. If you track is mainly East-West then simply enter a convenient
Longitude that is on the first map. The point that your track crosses that Longitude will be calculated so that
you may draw a line from your departure point to that longitude. If your track is mostly North-South then it would
be more accurate for you to enter a crossing Latitude.
You will see the From and To waypoint Latitude and Longitude above and below the
Latitude and Longitude input lines. Use these as references so that you do not enter values that are not along
your track. If you do enter values outside your From and To waypoints the calculated value will be overwritten
with "--" characters.
Pressing the "Save Position" button will take you to the waypoint edit screen where you can name the
waypoint and save it in the main data file. Plotting on a Latitude is a more complex calculation then plotting
on a Longitude. There is a possibility on long East-West tracks that the track line will cross the same latitude
twice. If this happens both longitudes will be displayed and you will have the option to save either position.
In this example 42 degrees North was entered (Oregon California border), and 120'30.9
West was computed as the point your track crosses the California border. The great circle track was defined from
the Legs screen as KBFI-KLAX.
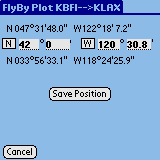
Back to top
Adding Notes
You may add a note to any waypoint in the database. The note is kept in a separate
data file and is associated with the waypoint identifier. If you update the main waypoint database your notes will
not be changed. This is a good place to store frequencies, alternate airports, weather data, hotel info and FBO
data.
Back to top
Waypoint Database
The included data file contains U.S. public use airports, U.S. navaids (except
TACAN, VOT, FAN and CONSOLAN) and Canadian airports with runways over 3,000' long.
The Airport file contains only "public use" as defined by the NFDC.
"Public Use" is simply a data value that we use to filter the NFDC airport data file. There are many
airports that are used by the public that are not included in this file.
The data was compiled from the NFDC airport and navaid database.
Back to top
Reporting Errors/bugs
In the highly unlikely event that you find and error in the FlyBy Nav Pro program
or data files please email a detailed explanation to:
support@skywritersoft.com. Please write "FlyBy Nav Pro Palm ERROR" in the subject line and include as
much information as you can about the problem. If an error is found and corrected the reply email will include
an updated FlyBy Nav Pro program file for you to install.
FAQ
Q: I want the program to use cruise performance data for different cruise altitudes.
How can I do that?
A: You can input up to 30 aircraft
cruise numbers. So you could save your aircraft type name with an altitude reference. Using the Convair 580 (CV580)
at 10,000' as an example you could save: Type: CV580@10, Speed: 280, Fuel Flow: 2900. Then for 20,000 feet you
could save: Type: CV580@20, Speed: 280, Fuel Flow: 2200.
Q: The database does not contain an airport that I need. How can I input my
own waypoints?
A: From the main FlyBy Nav Pro screen,
press either "From" or "To" buttons. On the next screen press "Edit". This will take
you to the waypoint edit screen from where you can edit the current waypoint or input a new one.
Q: I want to use gallons/hour instead of pounds/hour for my fuel flow. How
do I change the units?
A: Fuel flow is not unit specific.
You may use what ever units you want as long as it is units/hour.
Q: Will FlyBy Nav Pro work outside of the U.S.A.?
A: Yes! You can input all the airports
and navaids you need into the program.
Back to top
Version History
30 April 2001
FlyBy Nav Pro History
====================
30 May 2001
v1.1 Fixed zero wind problem on leg screens.
v1.2 Fixed Cost default on total screen during program startup.
v1.21 Fixed Cost Default on leg screens on startup.
v1.22 Fixed ETA input deleting individual leg winds.
====================
28 Sept. 2001
v1.3 Updated to new CASL runtime v3.2. Fixed Track unit selector bug.
====================
19 Oct. 2001
v1.31 Fixed screen refreshing problems associated with new CASL runtime.
====================
23 Oct. 2001
v1.32 Fixed bug in Groundspeed input when Mph speed unit selected.
====================
21 February 2002
v1.4
-Added color support.
-Compiled with CASL Pro.
-Fixed up/down hardware button screen refresh problem.
-Added Sunrise/Sunset, Place/Bearing/Distance and Lat/Long plotting features.
====================
24 Jan. 2003
v1.41
- Updated to CASL v3.3
- Improved Route Input. Search button will now insert waypoint at cursor instead of end of the route string.
- Improved City and Ident text inputs on waypoint info screen.
====================
16 Dec. 2003
v2.11
- Updated to CASL v4.1.1
- Palm OS 5 support.
====================
4 April 2004
Version 2.13
-CASL 4.1.4, Fixed Tungsten T3 reset on exit.
====================
14 Nov. 2005
Version 2.15
-CASL 4.2, Fixed Palm TX reset on exit.
Back to top
Disclaimer
The responsibility for ensuring that the answers given by this program are accurate
enough for your purposes lies entirely with you. FlyBy Nav Pro is sold "as is" without warranties of
any kind, either express or implied, including, without limitation, warranties of title or implied warranties of
merchantability or fitness for a particular purpose. The entire risk as to the quality, accuracy, adequacy, completeness,
correctness and validity of any computed results rests with you. Under no circumstances shall the author and distributors
be liable for any incidental or consequential costs, expenses, or damages arising out of the use of FlyBy Nav Pro.
SkyWriter Software is not responsible for any special, indirect, incidental, or consequential damages that may
result from the use of, or the inability to use, FlyBy Nav Pro. Notwithstanding the foregoing, in no event shall
SkyWriter Software's total liability to you for any and all claims, damages, losses, and causes of action exceed
the amount paid by you for the FlyBy Nav Pro program.
Warning: FlyBy Nav Pro is not approved by the FAA or other agencies or the Ministry for use in flight planning
or flight operations.
License Agreement
SOFTWARE LICENSE AGREEMENT OF SKYWRITER SOFTWARE.
IMPORTANT-READ CAREFULLY:
SKYWRITER SOFTWARE("LICENSOR") IS WILLING TO LICENSE THE ENCLOSED SOFTWARE TO YOU ONLY IF YOU ACCEPT
ALL OF THE TERMS IN THIS LICENSE AGREEMENT. PLEASE READ THE TERMS CAREFULLY BEFORE YOU INSTALL THIS SOFTWARE BECAUSE
BY EXERCISING YOUR RIGHTS TO MAKE AND USE COPIES OF THE SOFTWARE, YOU ARE AGREEING TO BE BOUND BY THE TERMS OF
THIS SKYWRITER SOFTWARE LICENSE AGREEMENT. IF YOU DO NOT AGREE TO THESE TERMS, LICENSOR WILL NOT LICENSE THIS SOFTWARE
TO YOU, AND IN THAT CASE YOU SHOULD RETURN THIS PRODUCT PROMPTLY, INCLUDING THE PACKAGING, AND ALL WRITTEN MATERIALS,
TO THE PLACE OF PURCHASE FOR A FULL REFUND.
Ownership of the Software
1. The enclosed Licensor FlyBy Nav Pro(tm) software program ("Software") and the accompanying written
materials are owned by Licensor and are protected by Canadian Copyright Laws, by laws of other nations, and by
international treaties.
Grant Of License
2. Licensor grants to you the right to use one copy of the Software on a single Palm OS (tm) ("Device").
You may load one copy into storage memory of one Device and may use that copy only on that same Device.
Restrictions on Use and Transfer
3. If this Software package contains multiple media types, then you may use only type media appropriate for your
computer. You may not use the other size media on another computer or loan, rent, transfer, or assign them to another
user except as part of the permanent transfer of the Software and all written materials (as provided for below).
4.You may not copy the Software, except that (1) you may make one copy of the Software solely for backup or archival
purposes, and (2) you may transfer the Software to a single hard disk provided you keep the original solely for
backup or archival purposes. You may not copy or reproduce the written materials.
5. You may permanently transfer the Software and accompanying written materials (including the most recent update
and all prior versions) if you retain no copies and the transferee agrees to be bound by the terms of this Agreement.
Such a transfer terminates your license. You may not rent or lease the Software or otherwise transfer or assign
the right to use the Software, except as stated in this paragraph.
6. You may not modify, adapt, translate, reverse engineer, decompile, disassemble, or create derivative works based
on the SOFTWARE and/or written materials without the prior written consent of SkyWriter Software
This license is effective until terminated. It may be terminated by you by destroying the SOFTWARE. It will terminate
automatically if you fail to comply with any provisions of this license agreement, and upon such termination you
shall destroy the SOFTWARE and all written materials. SkyWriter Software retains all rights not expressly granted.
Nothing in this License agreement constitutes a waiver of SkyWriter Software's rights under Canadian, US, or other
Copyright laws or any other federal, provincial, territory, or state law.
LIMITED WARRANTY
SkyWriter Software warrants that the storage media on which the software is distributed and the documentation are
free from defects in material and workmanship. SkyWriter Software will replace defective media or documentation
at no charge, provided you return them, with dated proof of payment, to SkyWriter Software within 30 days of the
date of receipt. If SkyWriter Software is unable to replace defective media or documentation, SkyWriter Software
will refund the SOFTWARE purchase price. These are your sole remedies for any breach of warranty.
Except as specifically provided above, SkyWriter Software makes no warranty or representation, either express or
implied, with respect to this software or documentation, including their quality, performance, merchantability,
or fitness for a particular purpose.
In no event will SkyWriter Software be liable for loss of profit, bodily injury, or direct, indirect, special,
incidental or consequential damages arising out of the use of or inability to use the software or documentation,
even if advised of the possibility of such damages. In no case shall SkyWriter Software's liability exceed the
amount of the SOFTWARE purchase price.
Because software is inherently complex and may not be completely free of errors, you are advised to verify the
computed results.
The warranty and remedies set forth above are exclusive and in lieu of all others, oral or written, express or
implied.
GENERAL
SkyWriter Software reserves the right to make modifications to the SOFTWARE, database format, and manual at any
time and without notice. SkyWriter Software is not obligated to provide future versions of, or support for FlyBy
Nav Pro. The SOFTWARE and documentation is protected by copyright. SkyWriter Software. All rights reserved.
This manual, all of the text, the FlyBy Nav Pro program and the look and feel
of the FlyBy Nav Pro program are copyrighted © 2000-2009 by SkyWriter Software.
Graffiti, HotSync®, PalmPilot, Palm, PalmOS, Palm Desktop are trademarks of or copyrighted by Palm, Inc. All
rights reserved.
Windows is a trademark of Microsoft, Inc.
Apple is a trademark of Apple Computer, Inc.
Last Updated 08 Sept. 2009
Back to top